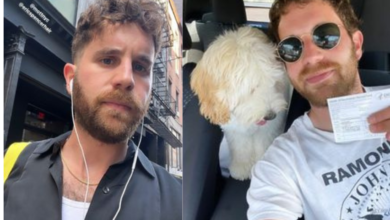Source Filmmaker (SFM) is an influential tool animators, designers, and creators use to bring the world of gaming and filmmaking to life. Users can create cinematic scenes, animations, and intricate 3D models by leveraging the Source Engine. However, like any complex software, Source Filmmaker has issues. One of the most common problems users face is related to SFMCompile, the tool responsible for compiling assets in SFM. Whether you’re a beginner or an experienced animator, troubleshooting SFMCompile errors is crucial to ensure your projects run smoothly.
This article will guide you through some of the most common SFMCompile issues and provide detailed steps for troubleshooting them effectively.
Understanding SFMCompile

Before diving into the troubleshooting process, it’s important to understand what SFMCompile is and why it’s essential. In the context of Source Filmmaker, SFMCompile refers to the process by which SFM compiles 3D models, textures, and animations into a format that the Source Engine can process. This ensures that assets such as models, textures, and animations are correctly integrated into your scene, making them ready for use in animation or cinematics.
Common issues often arise during compiling, leading to errors and failed renders. These errors may stem from various sources, such as incorrect file paths, corrupt files, outdated tools, or improper configurations. Let’s examine how to identify and fix these common problems.
Common SFMCompile Issues and How to Fix Them
1. SFMCompile Error: “Unable to load model”
This is one of the most common errors encountered in Source Filmmaker. It typically occurs when the tool cannot find a specific model in the designated directory. The issue could be caused by incorrect file paths or missing files.
How to Fix:
- Check File Paths: Ensure that the model you’re trying to use is correctly placed within the SFM directory. Sometimes, files might be misplaced or accidentally deleted.
- Update the File Directory: Verify that all necessary files are within the appropriate subdirectories. For example, models should be placed in the “models” folder, and textures should be inside the “materials” folder.
- Re-import the Model: If the model is not showing up, try re-importing it into Source Filmmaker. This can often resolve minor issues with model files not being detected.
2. SFMCompile Error: “Missing texture”
Another frequently seen issue is the “missing texture” error, which occurs when Source Filmmaker cannot locate the texture associated with a model. This Error can appear even if the model exists, but the necessary textures are not in the correct folder or have been misplaced.
How to Fix:
- Check the Texture Folder: Ensure that textures are placed in the correct directory under the “materials” folder. Double-check for spelling errors or case-sensitive discrepancies in file names.
- Recompile Textures: Sometimes, textures may need to be recompiled or regenerated. Use the VTFCmd tool (Valve Texture Format Compiler) to convert textures into the correct format.
- Verify the Model’s Texture References: Ensure the model file correctly references the correct texture. If it is referencing an outdated or incorrect texture, update the path in the model’s properties.
3. SFMCompile Error: “Invalid Animation File”
Animation issues often arise when an animation file is corrupted or incompatible with the Source Filmmaker project. This can occur when trying to import animation files from other programs or if the file is damaged.
How to Fix:
- Check the Animation File: Ensure the animation file is in a valid format (such as .ani or .smd). SFM only supports specific animation files, so ensure they are compatible with the Source Engine.
- Fix the File Permissions: File permission issues sometimes prevent SFM from reading the animation file correctly. Ensure the file is not set to “read-only” and has proper permissions.
- Re-export the Animation: If you’re importing an animation from another program (like Blender), try re-exporting the animation file. Ensure the export settings are compatible with SFM.
4. SFMCompile Error: “Model Not Visible”
This Error is often encountered when a model is compiled correctly but does not appear in the viewport or during the rendering process. There could be several reasons for this issue, including improper settings, corrupted model files, or conflicts with other assets.
How to Fix:
- Check Model Visibility Settings: In the SFM timeline, ensure the model is enabled and visible in the scene. Sometimes, the visibility checkbox is unchecked, causing the model to remain hidden.
- Inspect the Model’s Origin Point: A misplaced origin point can cause the model to be located outside the camera view, making it seem invisible. Use the “Model Viewer” in SFM to inspect the model’s position and ensure it is within the scene boundaries.
- Rebuild the Model: If the model appears corrupt, try rebuilding it or importing a fresh version to see if the issue is resolved.
5. SFMCompile Error: “Out of Memory”
Running out of memory can be a significant issue when working with large models, textures, or complex animations. When Source Filmmaker runs out of memory, you may encounter compilation errors or crashes during the compiling process.
How to Fix:
- Increase Virtual Memory: Consider increasing the virtual memory allocation for your computer. You can do this by adjusting the paging file size in your system settings to allow more memory for SFM.
- Optimize Your Project: Reduce the number of models, textures, and animation layers in your project. Use lower-resolution textures where possible to save memory.
- Upgrade Your Hardware: If you consistently face memory issues, upgrading your computer’s RAM or graphics card may help improve performance in the long run.
Tips for Avoiding SFMCompile Issues
- Keep Software Updated: Ensure that Source Filmmaker and any associated tools (like model compilers and texture converters) are up-to-date. Valve frequently releases updates that can fix bugs and improve performance.
- Use Smaller File Sizes: Keep their file sizes as small as possible without sacrificing too much quality when working with models and textures. This reduces the load on your system and minimizes the chance of memory-related errors.
- Back-Up Your Files Regularly: Always back up your SFM files and projects. This helps prevent data loss if an error occurs during the compiling process.
FAQs About Troubleshooting Common SFMCompile Issues
1. Why is my model not compiling in SFM?
The most common reasons include incorrect file paths, missing texture files, or incompatible animation files. Ensure all files are in their correct directories and that model references match the proper paths.
2. How do I fix a “missing texture” error in SFMCompile?
Check that the texture is in the correct directory, and verify that the model references the proper texture. Recompiling the texture using tools like VTFCmd can also help resolve the issue.
3. What should I do if my animation file is corrupted?
Try re-exporting the animation from the Software you used to create it and ensuring it is in a supported format for SFM. Verify that the file has the correct permissions and is not set to “read-only.”
4. How can I avoid “Out of Memory” errors in SFMCompile?
Increase your virtual memory allocation, optimize your project by reducing the number of assets in use, and consider upgrading your hardware if you consistently face memory issues.
5. Why is my model invisible in SFM?
Check the visibility settings in the timeline and ensure that the model’s origin point is correctly placed within the scene. You can also inspect the model in the “Model Viewer” to confirm its position.
You May Also Read: https://ventsweekly.news/eyexconcom/